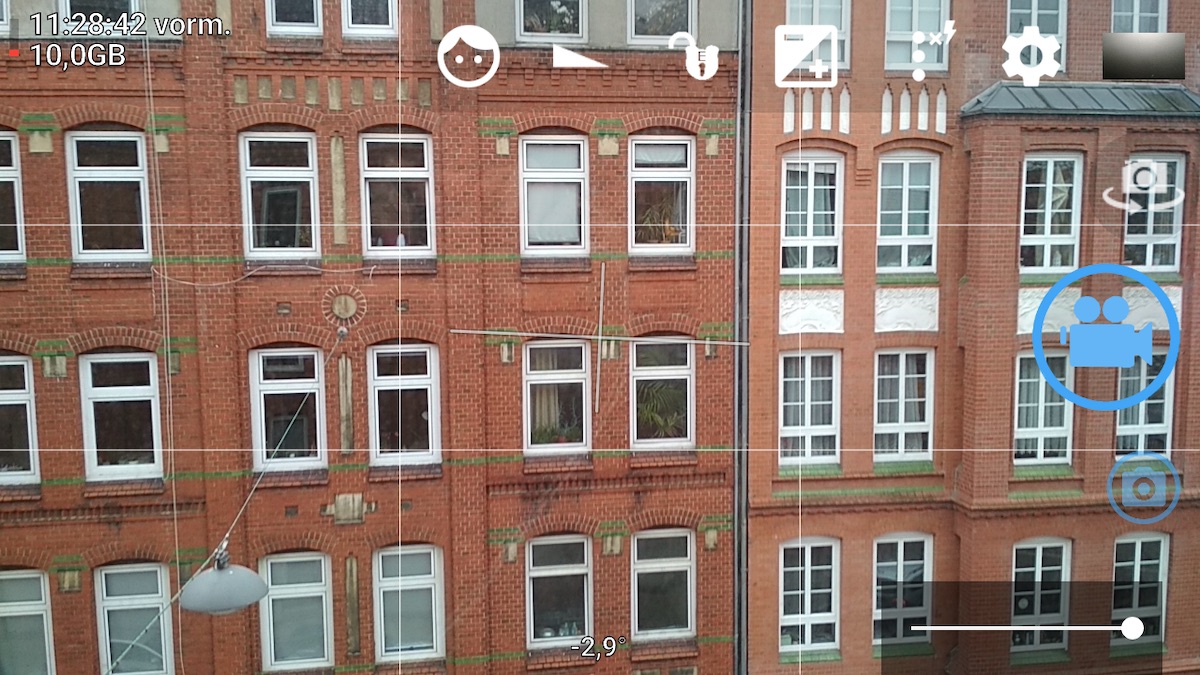Ob dein Film mit einem Android-Gerät oder mit einem iPhone aufgenommen wurde, ist deinem Publikum ziemlich egal. Mit beiden Systemen lassen sich hochwertige Videos aufnehmen, die den Vergleich nicht scheuen müssen. Es gibt jedoch leichte Unterschiede. In diesem Beitrag erkläre ich dir, wie du dein Android-Gerät in eine professionelle Filmkamera verwandelst.
Grundsätzlich ist es wie bei iPhones: Die mitgelieferte Kameraapp holt am meisten aus deinem Gerät heraus, da sie am besten mit dem Kameramodul zusammenarbeitet. Und wie beim iPhone lassen sich auch Belichtung und Fokus durch Tippen auf den Bildschirm festlegen und sperren.
Die Probleme mitgelieferter Kameraapps
Das Problem bei Android-Geräten: Es gibt keine Standardkameraapp. Jeder Hersteller hat seine eigene Kameraapp, manche sogar mehrere. Deren Funktionsumfang ändert sich je nachdem, wie teuer das Gerät ist.
Das ist für sich genommen noch nicht schlimm und wäre absolut handhabbar. Leider arbeiten die allermeisten mitgelieferten Kameraapps nicht mit externen Mikrofonen zusammen und es gibt nur selten die Möglichkeit, dies über die Einstellungen zu ändern.
Die Lösung: Open Camera
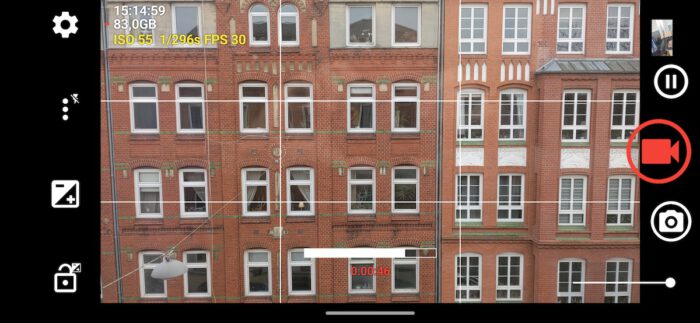
Das ist der einzige Grund, warum ich zum Filmen auf Android-Geräten zu einer Dritthersteller-App rate. Über die Jahre hinweg habe ich da mit Open Kamera wirklich gute Erfahrungen gemacht. Die App läuft auf nahezu allen Android-Geräten von alt bis neu, von günstig bis sehr teuer sehr stabil und bietet viele Einstellungsmöglichkeiten für den Videodreh. Trotzdem ist sie leicht zu bedienen. Und das Beste: Sie ist kostenlos im Playstore zu haben. Wenn du die App erstmals startest, stellst du sie zunächst vom Fotomodus auf den Videomodus um. Tippe dazu auf das Videokamerasymbol rechts (im Querformat) oder unten (im Hochformat). Über diesen Button startest Du später auch die Aufnahme.
Die wichtigsten Einstellungen von Open Camera auf Android-Handys
Um Open Camera für den Videodreh nutzen zu können, solltest du ein paar Einstellungen anpassen. Diese sind oft über zwei Symbole zugänglich: Alle Einstellungen findest du über das Zahnradsymbol, die wichtigsten über das Schnellmenü, das durch die drei Punkte und den Blitz symbolisiert ist.
Aktiviere den manuellen Fokus
Über die drei Punkte mit dem Blitz kannst du zunächst die Fokusmethode von AF (Autofokus) auf einen manuellen Fokus umstellen. Wähle dazu in der obersten Reihe das Vorhängeschlosssymbol aus. Fortan musst du mit einfachem Fingertipp auf das von dir gewünschte Motiv selbst festlegen, was scharf sein soll.
Lege die Videoauflösung fest
Ebenfalls über die drei Punkte mit dem Blitz kannst du die Videoauflösung festlegen. Ich empfehle dir hier, wie beim iPhone als Auflösung FullHD, also 1920×1080 und als Bildwiederholrate 30fps (frames per second = Bilder pro Sekunde)zu wählen.
Aktiviere das Drittelraster
Ein wenig weiter unten findest du in diesem Menü noch die Einstellungsmöglichkeiten für das eingeblendete Raster. Hier stehen dir diverse Möglichkeiten vom Goldenen Schnitt über zur Auswahl. Ich empfehle dir, das Drittelraster (3×3) zu aktivieren. Es ist an den Goldenen Schnitt angelehnt und hilft dir bei der Bildgestaltung.
Aktiviere die Anzeige der Lautstärke
Jetzt wird es etwas komplizierter. Um die Anzeige der Lautstärke zu aktivieren, musst du zunächst die (Haupt-)Einstellungen von Open Camera öffnen. Tippe dafür auf das Zahnrad-Symbol. In dem sich dann öffnenden Menü suchst du nach „Kamera Vorschau“ und tippst darauf. Hier musst du ein wenig nach unten wischen, um die Checkbox neben „Anzeige der Lautstärke“ zu aktivieren. Dein Telefon zeigt dir fortan bei jeder Videoaufnahme durch Ausschlagen des Pegels an, ob und wie laut der Ton aufgenommen wird. Bewegt sich der Pegel die ganze Zeit im linken Bereich, ist der Ton zu leise, schlägt er rechts bis zum Anschlag durch, ist die Aufnahme zu laut. Das solltest du korrigieren, indem du das Mikrofon anders anbringst, also näher zur wichtigsten Tonquelle bewegst oder von ihr entfernst.
Alleine für die Anzeige der Lautstärke liebe ich Open Kamera schon. Aber auch darüber hinaus ist es eine extrem professionelle App. Wenn es sie fürs iPhone geben würde, würde ich sie auch dort sofort installieren.
Aktiviere die Aufnahme mit externen Mikrofonen
Damit dein Telefon mit einem externen Mikrofon zusammenarbeitet, musst du wieder zurück in die Hauptebene deiner Open Camera Einstellungen gehen (oder auf dem Open Camera-Startbildschirm auf das Zahnradsymbol tippen). Anschließend suchst du nach den Videoeinstellungen, tippst darauf und suchst im sich dann öffnenden Untermenü nach „Audio Quelle“. Hier kannst du externes Mikrofon auswählen. Sobald eines angeschlossen ist, nimmt das Telefon dieses als Tonquelle. Ist keines angeschlossen, nimmt es die eingebauten internen Mikrofone.
Das funktioniert auf nahezu allen Android-Geräten. In all den Jahren sind mir tatsächlich aber zwei Smartphones untergekommen, bei denen man die Audio-Quelle bei jeder Aufnahme händisch einstellen musste.
Ob dein Telefon dazugehört, kannst du ganz leicht testen: Starte einfach eine Aufnahme, ohne dass ein externes Mikro angeschlossen ist. Schlägt der Balken aus, ist bei deinem Telefon alles ok und du brauchst die Einstellungen nicht mehr ändern. Wenn nicht, musst du vor jeder Aufnahme händisch einstellen, ob du den Ton von einem externen Mikrofon (was in der Regel ratsam ist) oder mit dem internen Mikrofon aufnehmen.
Das war es auch schon. Du brauchst die Einstellungen eigentlich nicht mehr verändern. Wenn du wissen möchstest, was man sonst noch so alles einstellen kann, solltest du einen Blick in das Open Camera-Handbuch werfen.
Filmen mit Open Camera
Auch Open Camera ist damit unglaublich schnell einsatzbereit: Nach dem Start der App legst du durch einfaches Tippen auf den Bildschirm fest, wo der Fokus liegen soll. Willst du zusätzlich noch die Belichtung sperren, tippst du auf das Vorhängeschlosssymbol links im Bild. Über das Plus-Minus-Symbol darüber kannst du noch die Belichtung anpassen. Die eigentlich Aufnahme startest und beendest du durch Tippen des Videokamerasymbols rechts.
Alternativen zu Open Camera
Ich selbst habe bisher selten mit anderen Apps auf Android-Geräten gefilmt, da mir Open Camera nahezu alles bietet, was ich brauche. Wenn du noch feinere Einstellungsmöglichkeiten suchst, ist Filmic Pro auch für Android erhältlich, läuft aber nicht auf allen Geräten. Weitere Alternativen listet Florian Reichart in seinem sehr empfehlenswerten Blog Smartfilming auf. Kennst du noch weitere empfehlenswerte Filmapps für Android? Ich freue mich auf deine Nachricht oder deinen Kommentar.