Update (März 2021). Auch wenn dieser Weg nach wie vor funktioniert: Inzwischen ist das Speichern von Videos deutlich einfacher. Wie, erfährst du in diesem Beitrag.
Das Arbeiten mit dem iPhone ist im Allgemeinen wunderbar einfach. Die Apps funktionieren und sind meist sehr intuitiv zu bedienen. Warum Apple jedoch keine direkte Möglichkeit bietet, online Videos direkt herunterzuladen, erschließt sich mir nicht. Urheberrechtsbedenken können jedenfalls nicht der Grund sein, denn bei Bildern erlaubt iOS ja das direkte speichern in der Camera-Roll, also dem zentralen Medienspeicher des Telefons. Mit einem kleinen Umweg lassen sich dort aber auch Videos aus dem Internet speichern. Alles, was man dafür benötigt, ist die App VLC for Mobile (kostenlos im Appstore zu beziehen. ca 60 MB). Einzige Einschränkung: Die Filme müssen in einem von iOS unterstützten Videoformat wie „.mov“, „.m4v“ und „.mp4“ vorliegen.
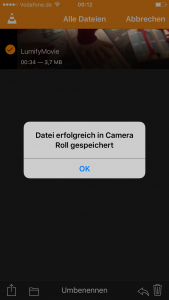
Um nun ein Video auf eurem iPhone zu speichern, geht Ihr wie folgt vor:
- Ruft das Video mit einem Browser (z.B. Safari auf Eurem iPhone auf)
- Kopiert die Adresse des Videos
- Installiert VLC for Mobile und startet die App
- Tippt auf das VLC-Logo in der oberen linken Ecke
- Tippt auf Downloads (etwas unterhalb der Mitte)
- Fügt Euren Link in das Formularfeld ein und klickt auf Download
- Ist der Download abgeschlossen, tippt ihr erneut auf das VLC-Logo und anschließend auf Alle Dateien. Dort seht ihr das heruntergeladene Video
- Tippt auf das Video und wischt nach links. Im unteren Bereich erscheint dann ein neues Menü. Dort tippt ihr auf das linke Symbol mit dem Pfeil in einem Rechteck.
- Im nun folgenden Menü tippt ihr unten auf Video sichern.
- Das Video ist nun in Eurer Camera Roll und kann dort direkt (und natürlich auch dann, wenn Ihr nicht mit dem Internet verbunden seid) aufgerufen werden.
Achtung: Apps wie iMovie oder Splice unterstützen nur das „.mp4“-Format. Das solltet Ihr bedenken, wenn ihr das Video anschließend noch bearbeiten wollt. Bitte achtet auf das Urheberrecht, wenn ihr Inhalte von anderen Seiten herunterladet. Das solltet ihr schon allein aus Anstand und Respekt vor dem Urheber tun. Ein Missachten der Rechte anderer kann zudem teuer werden.
Hier habe ich das Ganze in einem Video zusammengefasst:

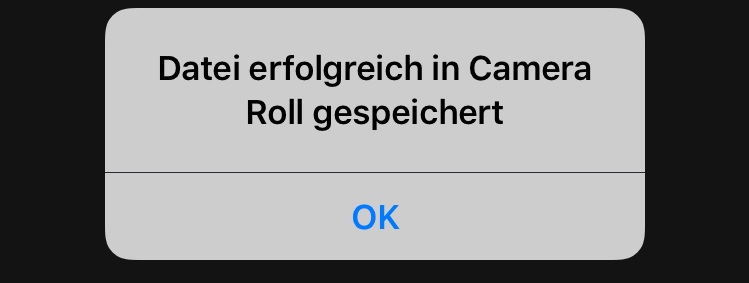
Vielen Dank für diesen Tip, hatte schon einige Zeit gesucht. So einfach erklärt und funktioniert auf Anhieb. Herzlichen Dank!
I tried the app 🙁 doesn’t work
Das mit dem Download über VLC hört sich super an!
Aber ich habe ein Problem mit Punkt 2 „Kopiert die Adresse des Videos“ der Anleitung.
Wie kommt man an die Adresse des eingebetteten Videos?
Wenn ich bei „Download“ die Adresse der Seite mit dem Video eintrage, wird (nicht unbedingt verwunderlich) nur das HTML der einbettenden Seite herunter geladen.
Wäre cool, würde die App in einem solchen Fall alle eingebetteten Videos zum Download vorschlagen 🙂
Trotzdem vielen Dank für den Tipp!
Moin. Du musst (nur) das Video in einem neuen Fenster öffnen und dann die Adresse aus der Adressleiste kopieren. Dann funktioniert es. Alternativ hilft der Documents5-Browser. Gruß Matthias
[…] Source: How to save Internet videos to your iPhone’s camera roll – Matthias Süßen […]
[…] Source: How to save Internet videos to your iPhone’s camera roll – Matthias Süßen […]
Hallo Matthias, habe die App VLC for Mobile installiert.
Die aber anders aussieht wie bei dir hier in der Beschreibung.
Das Logo oben links ist bei mir nicht vorhanden, so das ich keine Möglichkeit sehe
ein Video oder Musik Stück zu laden ?
Gruß Frank
Moin Frank. Das geht nach wie vor: Unten auf Netzwerk, dann in Downloads klicken und dort die URL der Datei einfügen. Aber Du kannst inzwischen auch direkt in Safari Downloads starten.
[…] Source: How to save Internet videos to your iPhone’s camera roll – Matthias Süßen […]
Matthias du bist ne geile sau, hast mir den tag gerettet