Die Anzeige des iPhone-Bildschirms (oder dem des iPads) auf dem Monitor eines Apple-Computers ist seit MacOS X 10.10 (Yosemite) kein großes Problem mehr und funktioniert mit Bordmitteln. Auch unter OS X 10.11 El Capitan. Das ist ideal für alle, die im Unterricht, auf Konferenzen oder in Hörsälen zeigen wollen, was gerade auf ihrem Smartphone oder Tabletcomputer passiert. Zum Beispiel, um einem größeren Publikum zu zeigen, wie eine App funktioniert. Dieser Trick funktioniert auf allen Geräten auf denen das iOS-Betriebssystem ab Version 8 installiert ist und die mit dem Lightning-Kabel mit dem Mac verbunden werden. Noch komfortabler und mit viel mehr Bewegungsfreiheit ist eine kostenpflichtige Lösung mit Reflector 2, die ich ebenfalls in einem Blogbeitrag beschrieben habe und die auch mit Android-Geräten funktioniert. Doch hier nun zunächst die Gratislösung.
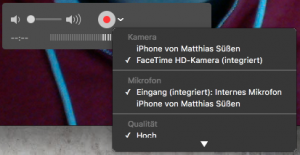
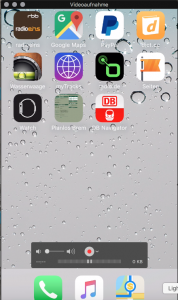
Um den Inhalt eures iPhone-Bildschirms (oder eines anderen mobilen Kleinstcomputers von Apple) auf einem Mac-Monitor zu spiegeln, geht ihr wie folgt vor:
- verbindet das iPhone oder iPad über das weiße USB-Kabel mit dem Mac.
- Auf dem Mac startet ihr den Quicktime-Player
- Ist das Programm gestartet, wählt ihr aus dem Ablage-Menü die Option „Neue Video-Aufnahme“
- Es öffnet sich ein kleines Fenster mit einem roten Aufnahmeknopf. Unmittelbar rechts daneben findet ihr ein v-förmiges Symbol. Klickt darauf und ihr könnt die Aufnahmequelle wählen. In diesem Fall also das iPhone (oder iPad). Um auch den Ton vom iPhone aufzunehmen, müsst ihr dies ebenfalls auswählen. Ganz unten in diesem Menü besteht noch die Möglichkeit, die Aufnahmequalität auszuwählen. „Hoch“ dürfte für viele Anwendungszwecke völlig ausreichend sein. Will man die Aktionen auf dem iPhone aufzeichnen, um sie später in einem Erklärvideo zu verwenden, empfiehlt sich die Auswahl von „Maximal“
- Unmittelbar darauf seht ihr den iPhone-Bildschirm auf dem Bildschirm. Und zwar so gestochen scharf, dass die Darstellung auch für Präsentationen tauglich ist. Das Publikum kann euch nun bei euren Aktionen auf dem iPhone folgen. Wer mag, drückt noch den Aufnahmeknopf und erhält so eine Filmaufnahme des Geschehens.
Kompatible Geräte: Das Lightning-Kabel ersetzte seit dem Jahr 2012 den vorher verwendeten 30-poligen-Anschluss, der dieses Feature leider nicht unterstützt. Geräte, mit denen der Trick funktioniert sind demnach das iPad ab Generation 4, alle iPad Minis, iPhones ab Generation 5, das iPod Nano ab der siebten Generation sowie das iPod Touch ab der fünften Generation.

Genial! Vielen Dank für den Tipp! So kann man auch das iPhone bedienen, wenn das Display defekt ist und nicht die Möglichkeit hat WLAN oder AirPlay zu aktivieren! Top!
JAAAAAA Genau das habe ich seit jahren gesucht. Danke vielmals für diesen heißen Tipppppppp ;-))
FUTURE ?? !!
Wenn es jetzt noch eine Möglichkeit gäbe, dass ich die Daten vom iPhone auch auf dem Mac be- und weiterverarbeiten könnte – dann wäre das perfekt und APPLE würde seinem Ursprung Kreativ zu sein endlich wieder einmal verwirklichen. Oder gibt es bereits so eine Möglichkeit ?????
Hallo Matthias! Vielen Dank für den Tipp! Kannst Du Dir erklären, warum ich gar nicht die Option „Kamera“ erhalte, wenn ich auf den kleinen Pfeil rechts neben dem Aufnahmeknopf drücke. Bei Mikrophon erscheint mein iPad, die Rubrik Kamera gar nicht.
Herzliche Grüße, Marion
Moin Marion. Wie alt ist denn Dein iPad und wie ist es mit dem Mac verbunden (Lightning- oder der alte und ziemlich breite 30-polige-Anschluss?). Dein Mac sollte mindestens mit dem Betriebssystem Mac OS X Yosemite laufen. Und hast Du deinem Mac den Zugang zum iPad erlaubt. Bitte entschuldige, wenn ich Dir so viele Fragen stelle. Ich versuche, Dein Problem zu verstehn. Auch Apple geht da wie hier beschrieben vor: https://support.apple.com/de-de/HT201066. Und bei mir läüft es mit verschiedenen iPhone und iPad Modellen problemlos. Gruß Matthias
habe deine tips ausprobiert ging alles gut zu anfang… dann auf einmal keine übertragung mehr nur schwarzes bild …
Darf ich hier noch ein weiteres Programm empfehlen? Nutze derzeit den ApowerMirror – hier kann ich mein iOS oder Android auf den PC spigeln und sogar Bildschirmaufnahmen machen! Das Programm ist allerdings kostenpflichtig (Testversion umsonst). All in all, ein tolles Programm.
Hallo Franz. Vielen Dank für den Tipp. Bildschirmaufnahmen lassen sich mit Reflector natürlich auch machen.