Smartphones liefern heute eine tolle Videoqualität. Und meist sind es die mitgelieferten (nativen) Kamera-Apps der Hersteller, welche die beste Bildleistung aus den Kameras herauskitzeln. Leider ist der mit den internen Mikrofonen aufgezeichnete Ton oft eher mau. Vor allem dann, wenn Umgebungs- und Störgeräusche hinzukommen. Deshalb braucht ihr als Smartphone-Filmer ein externes Mikrofon. Wer jetzt nicht gerade ein iPhone oder googles Pixel sein Eigen nennt, steht dabei vor einem Problem: Die nativen Apps arbeiten (meist) nicht mit externen Mikrofonen zusammen. Deshalb sind Androidfilmer auf Drittanbieterapps angewiesen. Eine der umfangreichsten und doch leicht zu bedienenden Apps heißt Open Camera. In diesem Beitrag stelle ich sie vor.
Das Beste gleich vorweg: Open Camera ist kostenlos und Open Source. Sie läuft auf nahezu allen Android-Smartphones mit dem gleichen Funktionsumfang. Alleine das ist schon eine große Leistung der Entwickler. Denn die starke hardware- und softwareseitige Fragmentierung auf dem Android-Markt stellt eine der größten Herausforderungen bei der Konzeption und Entwicklung mobiler Apps. Denn es ist es grundsätzlich jedem Hersteller erlaubt, sein eigenes Android-System zu erstellen, zu verändern und zu veröffentlichen. Und das tun die meisten Hersteller auch. Im Ergebnis gibt es nicht eine Version, auf die sich die Entwickler stürzen können, sondern hunderte verschiedene, für die sie ihre Apps optimieren müssen. Und das ist den Open Camera-Entwicklern in vorbildlicher Weise gelungen.
Die Hauptmenüpunkte
Mit Open Camera bekommt ihr eine vollumfängliche App auf euer Telefon, mit der ihr sowohl filmen als auch fotografieren könnt. Trotz des riesigen Funktionsumfangs ist die deutsche Benutzeroberfläche recht übersichtlich gestaltet, so dass sich auch Neulinge leicht zurecht finden. So seht ihr sofort, wie viel Gerätespeicher noch zur Verfügung steht, was gerade für Videofilmer wichtig ist. In ihrem Grundaufbau ähnelt Open Camera den nativen Kamera-Apps. Auf dem Startbildschirm könnt ihr zwischen dem Video- und Foto-Modus umschalten. Die Symbole sind selbsterklärend. Am oberen Rand stehen euch verschiedene Icons für die Einstellungen zur Verfügung. Während ihr über das Zahnrad allgemeine Einstellungen zur Benutzeroberfläche vornehmen könnt, gelangt ihr über das Symbol mit den drei übereinander stehenden Punkten je nach gewähltem Aufnahmemodus zu den Foto- oder Videoeinstellungen. Dort könnt ihr im die Fokus-Methode wählen, die Video-Auflösung verändern, die Einstellungen für ein Zeitraffervideo verändern, den Selbstauslöser einstellen und ein Raster einblenden, das bei der Bildgestaltung enorm hilfreich ist, den Weißabgleich vornehmen. Habt ihr bei Euren Aufnahmen die Belichtung festgelegt, könnt ihr diese über das [+/-]-Symbol in der oberen Leiste korrigieren.
Die Einstellungen im Einzelnen
Über das Zahnradsymbol gelangt ihr in die Haupteinstellungen. Auch dieses Menü ist sehr übersichtlich gestaltet, obwohl es schier unendliche Einstellungsmöglichkeiten bietet. Diese haben die App-Entwickler in verschiedenen Menüpunkten gruppiert.
Mehr Kamera-Einstellungen
Nach ein paar allgemeinen Punkten seht ihr den Menüpunkt Mehr Kamera-Einstellungen. Dort könnt ihr unter anderem den Speicherort für Eure Bilder und Fotos sowie den Speichernamen (Foto- oder Video-Präfix) festlegen.
Benutzeroberfläche
Den folgenden Menüpunkt Benutzeroberfläche solltet ihr euch vor allem nach dem ersten Start der App genau angucken. Denn dort könnt ihr die Anzeigen auf dem Bildschirm anpassen. So könnt ihr dort die Zoom-Tasten ein- und ausblenden (ich verzichte völlig auf den Kamerazoom, weshalb ich die Tasten ausgeblendet habe). Recht praktisch ist die Anzeige des Lagewinkels. Er informiert darüber, ob die Kamera gerade ausgerichtet ist. Recht neu ist die Anzeige der Lautstärke bei Videoaufnahmen. Damit könnt ihr beim Filmen sehen, ob der Ton aufgenommen wird und ob dieser zu laut oder zu leise sein könnte. Auch der Ladezustand des Akkus lässt sich anzeigen.
Foto-Einstellungen
Hier könnt ihr die Auflösung einstellen. Es versteht sich von selbst, dass man hier die größtmögliche auswählen sollte. Über die Bildqualität legt ihr fest, wie stark das Bild komprimiert werden sollte. Je größer die Kompressionsrate, je kleiner die Dateigröße. Doch natürlich leidet darunter auch die Qualität. Eine Kompressionsrate von 90 Prozent ist gut. Das Bildformat könnt ihr auf .jpg stehen lassen. Wenn euer Telefon das unterstützt, könntet ihr noch RAW auswählen, um die Bilder später mit einem anderen Programm zu optimieren. Als weitere Optionen stehen noch WebP und PNG zur Verfügung, die jedoch meiner Meinung nach für Fotos keine große Verbesserung bieten. Mit dem nächsten Punkt könnt ihr festlegen, ob ihr von einer HDR-Aufnahme nur das fertige Bild oder zusätzlich auch noch alle Einzelaufnahmen speichern wollt. Das ist sinnvoll, wenn ihr diese später mit einem anderen Programm händisch in ein HDR zu verwandeln wollt. Toll ist die Möglichkeit, euren Namen bei der Aufnahme direkt in die Exif-Datei aufzunehmen. Damit könnt ihr den Herkunfts-Hinweis direkt in die Foto-Dateien schreiben.
Video-Einstellungen
Richtig begeistert bin ich von den Möglichkeiten, die Open Camera im Videobereich liefert. Kommen wir also zum für mich wichtigsten Punkt, den Video-Einstellungen. Dort lässt sich natürlich die Auflösung regeln. Im Gegensatz zu Fotos bin ich bei Videos nicht unbedingt der Meinung, dass man diese immer in der größtmöglichen Auflösung aufnehmen muss. Ich suche da immer einen Kompromiss zwischen Dateigröße und Qualität. Da ich hauptsächlich fürs Web filme, lande ich meist bei Full-HD (1920×1080 Pixel). Auch das Seitenformat könnt ihr hier einstellen. 16:9 ist jedoch meist das Mittel zur Wahl. Im folgenden Menüpunkt könnt ihr das Videoformat einstellen. Wem Kompatibilität wichtig ist, verwenden MP4 mit dem Codecs H.264. Die Videobitrate könnt ihr so stehen lassen, wie sie ist. Wer für Youtube filmt und alles ganz genau einstellen will, findet auf dieser Seite die empfohlenen Einstellungen der Plattform. Die weiteren Einstellungen sind nicht wahnsinnig wichtig. Richtig begeisternd ist lediglich der Punkt Audio-Quelle. Dort könnt ihr als Audio-Quelle das externe Mikrofon angeben. Im Videosektor ist Open Camera die einzige mir bekannte kostenlose Lösung, bei der man auswählen kann, welches Gerät für die Tonaufnahme genutzt werden soll.
Aufnahmen mit Open Camera
Der Video-Modus
Von allen mir bekannten Videoapps ist Open Camera die mit weitem Abstand beste. Im Videomodus könnt ihr selbstverständlich zwischen Front- und Rückkamera umschalten. Über die drei Punkte neben dem Zahnrad oben habt ihr einen Überblick über die wichtigsten Einstellungen, die ihr hier direkt verändern könnt. Da ich meine Kamera schon über das Hauptmenü angepasst habe, ist hier für mich der wichtigste Punkt die Wahl der Fokus-Methode. Zur Auswahl stehen Autofokus, ein Fokus mit durchgehender Schärfe, ein Makrofokus für Nahaufnahmen sowie ein Schloss, mit dem ihr den Fokus sperren könnt. Im Video- wie auch im Fotobereich ist das meist meine Fokusmethode. Denn mich stört das permanente nachjustieren des Fokus in den Automatikmodi. Was im Fotobereich einfach nur nervend ist, ist im Videobereich eine Katastrophe: Schon bei leichten Kamera-Bewegungen oder Bewegung im Hintergrund versucht die App fängt der Autofokus zum „Pumpen“ an. In der Folge wandert die Schärfe im Video hin und her. Ein wirklich unschöner Effekt, wenn er ungewollt ist. Die Lösung: Den Fokus auf das Schlosssymbol stellen. Fortan müsst ihr selbst festlegen, welcher Bereich in eurem Video scharf gestellt werden soll. Dazu tippt ihr auf dem Bildschirm einfach mit dem Finger auf die Person oder das Objekt, auf das ihr fokussieren wollt. Einmal eingestellt bleibt der Fokus dann fest eingestellt, auch wenn ihr die Kamera bewegt. Entriegeln oder neu festlegen könnt ihr den Fokus dann, indem ihr auf einen anderen Bereich tippt. Natürlich könnt ihr auch die Belichtung sperren. Das geht über das Schlosssymbol in der Hauptmenüleiste. Ist die Belichtung einmal gesperrt, könnt ihr diese über das nebenstehende [+/-]-Symbol in korrigieren.
Der Foto-Modus
Wie mit euren Standard-Foto-Apps könnt ihr natürlich auch mit Open Camera den Fokus festlegen und die Belichtung korrigieren. So weit, so gut. Aber schon der Foto-Modus liefert weit mehr als die Standard-Apps. In schwierigen Lichtsituationen helfen HDR Fotos. Dabei schießt Open Camera drei Bilder: Ein korrekt belichtetes sowie jeweils ein über- und ein unterbelichtetes Bild. Aus diesen errechnet die App dann ein ausgewogenes Bild, in dem sowohl in den dunklen als auch in den hellen Partien noch Details zu erkennen sind. Eine Alternative dazu sind Dynamic Range Optimizer (DRO)-Bilder, die Open Camera ebenfalls liefert. Im Unterschied zu HDR wird dabei nur ein Bild geschossen, dessen dunkelste und hellste Bereiche von der App angepasst. Auch Belichtungsreihen sind möglich. Daneben lassen sich der Weißabgleich und ISO-Zahl festlegen und diverse Szenenmodi von der Sportaufnahme bis zum Nachtfoto einstellen. Gesichter erkennt Open Camera automatisch und stellt diese scharf (eien Option, die sich natürlich im Menü Kamera-Einstllungen deaktivieren lässt).
Fazit
Open Camera ist eine App, die es in sich hat. Bei richtiger Handhabung können ihr sowohl im Foto- als auch im Videobereich deutlich bessere Ergebnisse als mit den meisten integrierten Kamera-Apps erzielen. Gerade die Möglichkeit, externe Mikrofone auszuwählen und die Aufnahmelautstärke anzuzeigen, unterscheidet Open Camera von anderen (kostenlosen) Apps. Die Einstellungsmöglichkeiten sind sehr groß und dürften auch Profis begeistern. Trotzdem ist die App sehr übersichtlich strukturiert, so dass sich auch Laien gut zurechtfinden und in Open Camera einen würdigen Erstaz für ihre Standard-App finden. Open Camera könnt ihr im Google Playstore kostenlos herunterladen.

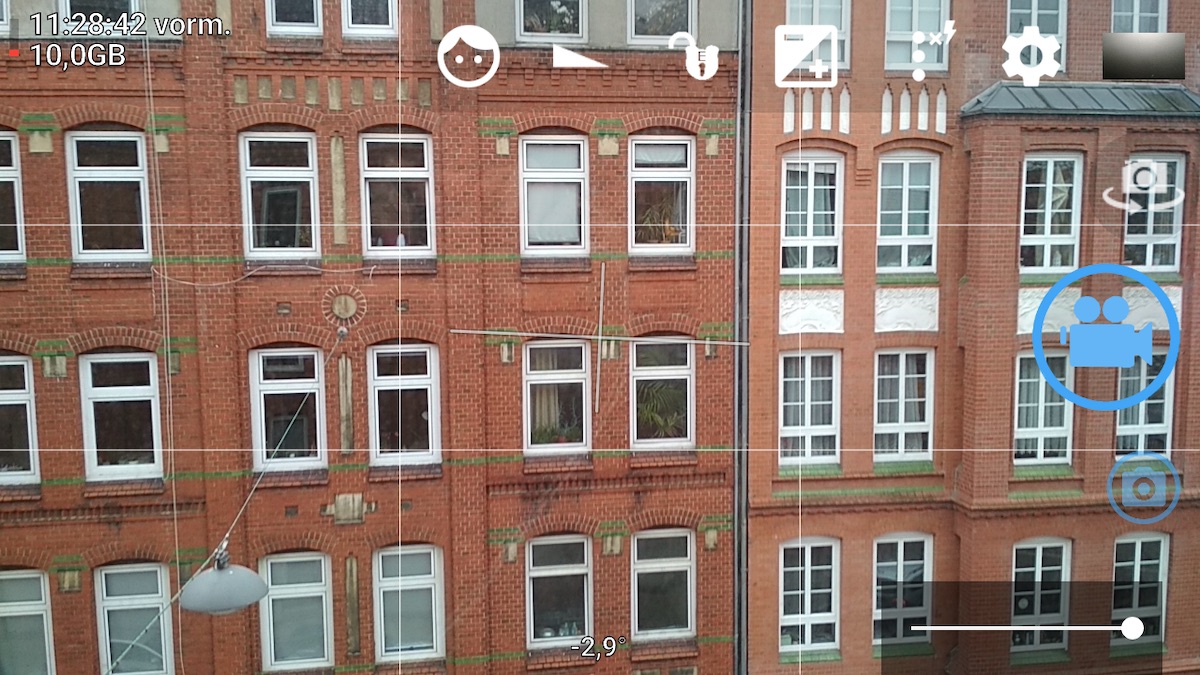

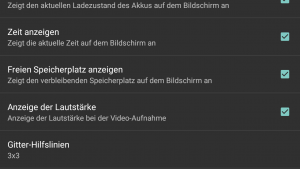
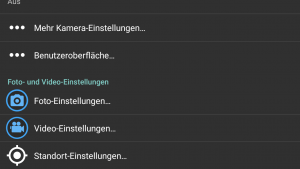
Hallo Herr Süßen,
dieser Beitrag ist super. Sehr gut zu verstehen. Ich arbeite schon länger mit der OPEN CAMERA. Durch Sie kann ich sie jetzt viel besser ausschöpfen. Vielen Dank. Ich werde ihn weiter empfehlen!
Liebe Grüße!
Hallo Matthias, ich vermisse bei der App einen Regler um die Lautstärke der Aufnahme beim Video zu regulieren. Habe beim Huawei p30 Pro ein Micro von Rode angeschlossen.
Vielen Dank und Herzliche Grüße
Kurt Rade
Moin. Das geht leider nicht. Gruß Matthias
Hallo Herr Süßen,
auf der Seite
https://www.vodafone.de/featured/gadgets-wearables/sterne-fotografieren-mit-dem-smartphone-so-geht-es/
heißt es, dass man mit der App beliebig lange belichten kann:
” … gibt es verschiedene Apps, die Deiner Kamera beibringen, die Aufnahmedauer quasi beliebig zu verlängern. Lade Dir die Open Camera-App aus dem Play Store oder die ProCamera-App aus dem App Store herunter.”
Das sieht mir nach einer Fehlinformation aus. Ich finde in gar keine (!) Möglichkeit
zur Steuerung der Belichtungszeit. Für die Aufnahme von Sternen wäre das aber nötig. ??
Können Sie etwas dazu sagen? — Mein Smartphone ist das Galaxy S8.
Dank und Gruß
Lutz Bath
Zumindest max. 10 Sekunden geht mit der S8 Standard Camera App:
Unterhalb des Vorschaubild auf “Pro” stellen. Es werden die möglichen Einstellungen eingeblendet. Das zweite von links steht für die Belichtungszeit. Weiter lassen sich auch ISO, Farbtemp-, ton, Kontrast, Sättigung, Schatten, manueller Focus und Zoom einstellen.
Hat bei mir für Sterne erstaunliche Ergebnisse gebracht.
Hallo , danke für die ausführliche Beschreibung . was mir fehlt ist die Möglichkeit der Langzeitbelichtung in dieser App . Einstellungen von 2 4 5 oder mehr Sekunden wären doch in manchen Situationen hilfreich .
Falls noch jemand ein Huawei P30 hat (5J. alt). Da kann man in der Originalfotoapp bis 30s einstellen! Bei Open Camera da noch nichts gefunden. Verwende das da nur wegen der Stabilisierung bei Videos, aber leider nur schwacher Effekt, auf Fahrrad nicht sinnvoll zu verwenden.
Wenn man RAW nicht auswählen kann, dann kann man PNG versuchen. Anders als JPEG ist PNG ein verlustfreies Komprimierungs-Format. Ich gehe davon aus, dass die Kamera das PNG aus dem RAW erstellt und nicht aus einem vorher komprimierten JPEG. Somit hat man dann auch ein verlustfreies Bild, welches man weiterverarbeiten kann.
@Andreas Leider sind die PMGs in der App nicht verlustfrei, es steht auch in der Beschreibung der App, dass die PNGs aus einem JPG generiert werden, daher sind in den PNGs leider deutlich weniger Bildinformationen enthalten, als im RAW / DNG.
Danke für den Beitrag. Leider vermisse ich genau die Information, die ich gesucht habe. Kann man in den Video-Einstellungen auch 4k Auflösung anwählen? Ich fand als beste Auflösung nur die Einstellung Full HD. Ich benutze ein Huawei P30 pro.
Gruß Roland
Moin. Das ist in Open Camera manchmal etwas vertrackt. Wische bei den Einstellungen mal nach oben oder unten. Dann kommen auf die besseren Auflösungen zum Vorschein.
Sollte wohl gehen, bei meine P30 (nicht PRO!) sind die 4K ganz oben zu finden, 3840×2160 = UHD 16:9! Dann 3648×2056 usw.
Hallo,
wird man in Zukunft eventuell eine etwas höhere Auflösung einstellen können im 16:9 oder 4:3/3.4 Format ? Benutze das A 70 Samsung Galaxy. Das wäre sehr schön.
Die Open Camera App liefert mir persönlich erstklassige Aufnahmen. Man muss sich entsprechend
einarbeiten.
Danke Gruß Siegfried
Moin und bitte entschuldigen Sie die späte Antwort. In den vergangenen Monaten ging es bei mir hoch her. Nun habe ich endlich Zeit, mich auch mal wieder um meinen Blog zu kümmern. Und unter Unmengen von Spam fand ich schließlich Ihren Kommentar. Ich bin kein Entwickler von Open Camera, kann als nichts dazu sagen, wann und ob es höhere Auflösungen geben wird. Die Entwickler der App erreichen Sie über folgende Webseite: https://opencamera.org.uk/
Hallo,
ZU meinem letzten Kommentar meinte ich speziell eine etwas höhere Auflösung im 16:9 Format, um auch dort 8MP zu erreichen. Vielen Dank für die tolle App.
ich hatte hier schon vor einigen Wochen 2 mal etwas geschrieben, aber leider keinerlei Antwort erhalten. Keine Ahnung warum. Eigentlich schade.
Einen schönen guten Abend,
ich habe jetzt hier schon mehrmals und schon vor Wochen etwas gepostet. Antwort bekommt man aber wohl hier nicht mehr, oder wie ist das geregelt ? Da steht dann immer nur etwas ” auf die Freischaltung wird gewartet ” da warte ich jetzt schon zum Teil 6 Wochen drauf. Verstehe das nicht.
mfg Siegfried
Toll, dass Open Camera externe Mikrofone ermöglicht.
Weniger toll, dass die Audio Bitrate bei 96kBps fix ist und nicht erhöht werden kann, denn damit sind die externen Mikrofone wiederum einigermaßen sinnfrei.
Liest denn Open camera nicht /system/etc/media_profiles.xml, wo man z.B. für aac einen höheren Wert angeben kann, der aber von allen Camera apps ignoriert wird, inklusive der nativen Camera app der OnePlus 5.
Echt schade.
Schade, dass es scheinbar noch keine Smartphone Kamera App gibt, mit der man Belichtungsreihen im RAW Format mit Huawei Handys machen kann. Normalerweise kann das zwar die Kamera App von Lightroom Mobile, aber leider ist die Funktion für Huawei Handys gesperrt. Mein Huawei P20 Pro hat zwar einen ganz ordentlichen Dynamikumfang für ein Handy, aber für meine Landschaftsaufnahmen reicht der leider oft nicht aus. Auch mit der DSLR arbeite ich oft mit Belichtungsreihen, bei meinem P20 Pro muss ich dafür leider bei jeder einzelnen Belichtung per Hand die Belichtungszeit ändern, was natürlich deutlich mehr Zeit kostet, in der z.B. Wolken am Himmel weiterziehen, was dann auf einem DRI oder HDR Bild aus mehreren Belichtungen manchmal nicht so toll aussieht. Kamera Apps, die Belichtungsreihen in JPG aufnehmen gibt es zwar einige, die sind für meine persönlichen Ansprüche aber keine Option. Ein paar der DRI Bilder aus mehreren Belichtungen, die ich mit dem P20 Pro fotografiert habe sind auch auf meinem verlinkten YouPic Portfolio zu sehen.
Hallo
hab da mal ne doofe Frage zu der Kamera-App:
wenn ich auf den Auslöser drücke kommt eine Foto-Folge von 3 Bildern. Wie kann ich das ausschalten. Lieben Dank im voraus
gaby
Verantwortlich dafür ist der HDR-Modus. Den kann man in den Einstellungen deaktivieren.
Hallo Herr Süßen,
wo und wie kann ich in OpenCamera das Format 16:9 einstellen. Das ist für mich letztendlich bequemer, da ich die Fotos mit diesem Format direkt auf mein Magix Programm übernehmen kann. Auch habe ich rund rum keine Bildverluste.
Unter Einstellungen habe ich keine Möglichkeit gefunden!?
MfG Rolf
Moin Rolf. Das geht über die Einstellungen. Dort kannst Du im Untermenü Fotoeinstellungen das Format 16:9 auswählen.
Hallo, ich möchte meistens nicht höher als 100 ISO fotografieren. Dazu nehme ich bei weniger Licht ein Stativ. In den Einstellungen finde ich aber nirgends eine ISO Vorgabe. Finde ich diese Einstellung nicht, oder gibt es sie nicht?
Moin Herbert. Die Einstellung der ISO wird leider nicht von allen Endgeräten unterstützt. Siehe dazu auch die Open Camera Hilfe: https://opencamera.sourceforge.io/help.html Gruß M
Hallo Matthias,
ich nutze Open Camera und suche eine bestimmte Einstellung. Vielleicht kannst du mir helfen.
Ich möchte Videos mit der Selfie-Camera des Smarthone machen. In diesen Video zeige ich geschrieben Text, der leider spiegelverkehrt angezeigt wir. Wie kann ich die Einstellungen machen, dass es korrekt leserlich für den Betrachter wird? LG und vielen Dank Tobias
Moin Tobias. Das wirkt nur bei der Aufnahme so,. Wenn die Videos gesichert und abgespielt werden, ist alles auf der “richtigen” Seite. Gruß M
Hallo Herr Süßen,
ich habe unter Features einen Focus bracketing mode gelesen. Sind da Aufnahme-Serien fürs Focus-Stacking gemeint?
mfg
Peter W.
Hallo Peter W. Ganz genau. Siehe dazu auch: https://sourceforge.net/p/opencamera/blog/2018/09/focus-bracketing-with-open-camera/ Gruß Matthias
Hallo tolle App, und hilfreicher Thread, DANKE.
Habe in Bezug auf manuelle Einstellungen alles gefunden was die Sony M5 Kamera App nicht bietet aber leider kann ich nicht 4 K aufnehmen.
Die Sony App kann das Open camera lässt sich auch auf 4k einstellen filmt aber nicht so es wird ein mp4 in 640 x 300 sowieso aufgezeichnet weiß nicht warum das so ist würde mich über einen Tipp freuen oder auch über die Bestätigung dass das Handy eben mit Open Camera nicht in 4K funktioniert, bis FHD geht’s einwandfrei.
Danke mit freundlichen Grüßen Johann
Moin Johann. Auf meinem Handy, einem Xiaomi Redmi kann ich 4K problemlos einstellen. Magst Du mal gucken, ob Du mit den Hinweisen zu Sony auf dieser Seite etwas anfangen kannst? https://opencamera.sourceforge.io/devices.html
Hallo Danke,
Ich schaue es mal an, aber ich denke das Android 6.0 ist zu veraltet.
Gruß Johann
Hallo, habe jetzt ein paar Video aufnahmen im Schnee gemacht. Leider hatten die Aufnahmen alle einen kräftigen Blaustich gehabt. Die Sonny Xperia Compact macht eigentlich schon recht gute Aufnahmen bei schlechten Wetter . Hatte die Camera2 API aktiviert evtl lag es daran? Jetzt habe ich das wieder deaktiviert und die Bilder und Videos sind wieder normal. Woran kann das liegen?
Wandervideo bei Youtube.
https://youtu.be/gPM_7A59ERY
Moin Matthias. Vermutlich liegt das an einem falsch eingestellten Weißabgleich. Wenn Du Schnee im Schatten fotografierst oder filmst, kann das schon mal ins bläuliche abrutschen. Versuch mal, den Weißabgleich auf “Schatten” oder “Bewölkt” und die Belichtungskorrektur auf + 1,5 einzustellen.
Hatte auch auf Landschaft Modus eingestellt und auf Manuelle Einstellung. Habe jetzt wieder ein paar Aufnahmen gemacht und es ist wieder normal.
Hallo Matthias,
muss ich den Speicherort aktivieren um in Google Maps den Standort des Bildes aufzurufen? Wo?
Habe nichts gefunden? Jürgen
Wenn ich ein Anamorphes Video drehen möchte gibt es da bei der App bestimmte Einstellung, die zu beachten sind. Ich verwende das Beastgripp und habe mir jetzt noch eine spezielle Linse zum Filmen gekauft.
Ich kann kein mit Open Kamera kein Selfie machen. Das iPhone zeigt das Bild, es wird aber nicht ausgelöst und gespeichert
Vermutlich hast Du Dich vertippt. Es gibt leider keine iPhone-Version von Open Camera.
Hallo!
Open Camera scheint bei manchen Modellen Probleme mit dem 3-Linsen-Schalter zu haben: Sonx Xperia 10 III hat funktioniert, Xiaomi Redmi Note 11S nicht.
(Bin von erstem auf zweites Gerät umgestiegen wegen Displayhelligkeit…)
Gibt’s da Erfahrungen?
Gruß, Jürgen
Moin Jürgen.
Open Camera ist ja immer auf die Hersteller angewiesen, die eine Schnittstelle für die jeweilige Kamerasoftware zur Verfügung stellen müssen. Wie das da bei Xiaomi aussieht, kann ich leider nicht sagen. Gruß M
Hallo Herr Süßen,
ich bin froh, mit Open Camera endlich eine bentzerfreundliche Kamera gefunden zu haben.
Leider habe ich es allerdings bisher nicht geschafft, das Bildformat auf 16:9 umzustellen. Ich bin in den Kamera-Einstellungen auf Foto-Einstellungen gelangt und habe ganz oben aus den vielen Möglichkeiten das 16:9-Format ausgewählt. Ich fand aber keine Möglichkeit, es als Standard zu speichern. Gehe ich zurück zur Kamera, ist die Aufnahme trotzdem 4:3 o.ä. Mache ich etwas falsch?
VG Heiner
Moin Heiner.
Eigentlich hast Du alles richtig gemacht. Es gibt keine Möglichkeit, die Einstellungen zu speichern, weil Open Camera das automatisch macht. Es ist mir aber auch schon passiert, dass ich die Einstellung nicht richtig getroffen habe und deshalb nichts umgestellt wurde. Gruß M
Hallo Matthias. Deine Infos sind wirklich gut. Habe aber das Problem, dass beim Auslösen es einige Sek. dauert bis ein Foto gemacht wird. Samsung A54. Was könnte die Ursache dafür sein?
Moin Karl. Puh, das ist von hier schwer zu beurteilen. Ist eventuell der Selbstauslöser eingestellt? Gruß M
Hallo,
ich habe ein S21FE, das hat 1 Selfiekamera und 3 Rückkameras. Weitwinkel, Normal und 3xZoom. Bei der Standardapp habe ich festgestellt dass wenn ich 3x auswähle nicht immer auch die Zoomkamera, sondern die Normale benutzt wird und dort digital reingezoomt wird. Das ist natürlich nicht gut. Nur bei guten Lichtverhältnissen nimmt die App die 3x Kamera, aber selbst dann nicht immer.
Bei deiner App kann man die Kameras auswählen. Aber auch da kann ich nur zwischen Weitwinkel und Normal wählen. Warum?
Das liegt vermutlich daran, dass Dein Gerät nicht auf die Camera2-API zurückgreift. Versuch mal (auf eigenes Risiko), die zu aktivieren: https://gcamapk.ca/de/how-to-enable-camera2-api/