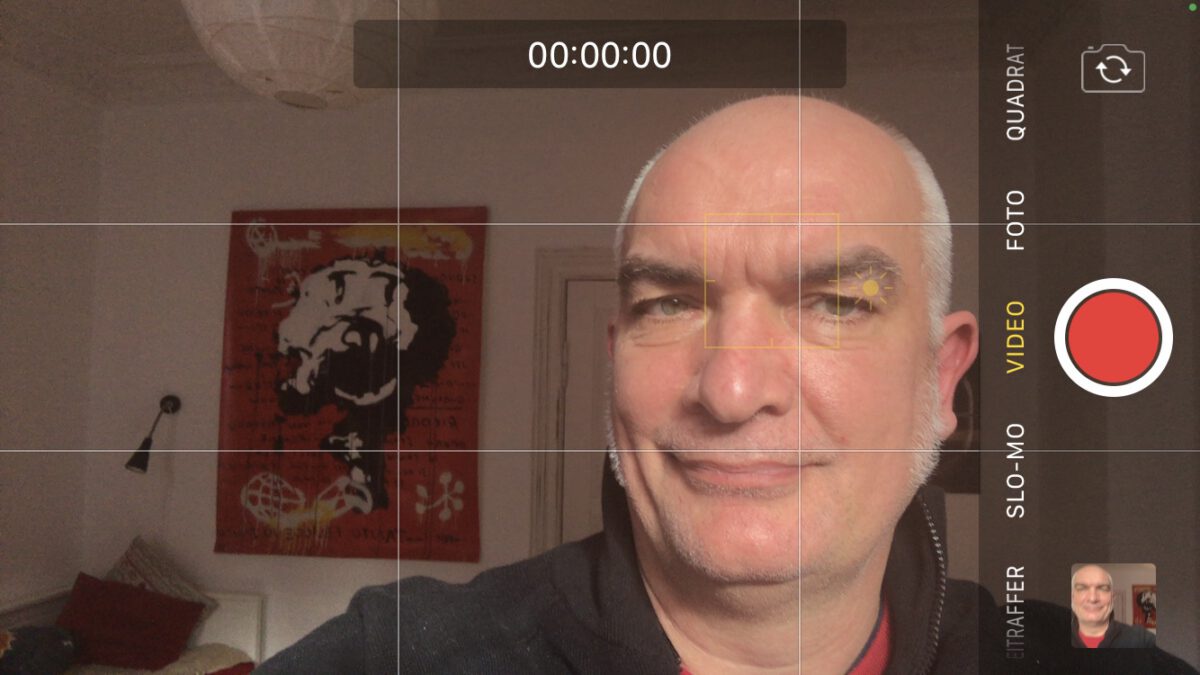Dein Smartphone ist ein Allroundwerkzeug, mit dem du den gesamten Produktionsablauf vom Dreh über den Schnitt bis hin zur Veröffentlichung auf einem Gerät erledigen kannst. In diesem Beitrag erkläre ich dir, wie du mit der Standardkameraapp deines iPhones drehst und welche Alternativen es gibt.
Üblicherweise ist die Standardkamerapp (also die, die auf deinem Smartphone bei Kauf schon installierte) die, die das meiste aus deinem Smartphone herausholt. Schließlich wussten die Entwickler ja genau, welche Schnittstellen sie nutzen können und welche technischen Daten die verbaute Kamera hat.
Meist ist die mitgelieferte Kameraapp auch relativ leicht zu bedienen und es gibt wenige Einstellungsmöglichkeiten. Das ist immer dann von Vorteil, wenn man ganz neu in die Welt der Videografie einsteigt oder wenn es schnell gehen muss.
Die gute Nachricht: Für viele Aufnahmesituationen ist die Standardkamerapp völlig ausreichend. Bei iPhones ist das generell der Fall, bei Android gibt es kleine Einschränkungen (dazu in einem separaten Beitrag mehr).
Die wichtigsten Einstellungen der Kameraapp auf iPhones
Du kennst die Kameraapp auf deinem iPhone vermutlich schon vom Fotografieren. Um sie für den Videodreh nutzen zu können, solltest du ein paar Einstellungen anpassen.
Um sie zu verändern, öffnest du die Einstellungsapp (die mit den Zahnrädern als Symbol), wischst dort leicht nach unten und suchst nach Kamera. Per Klick auf das Fotoapparate-Symbol öffnen sich die Einstellungen. Hier solltest du bei Video aufnehmen 1080p HD (30fps) einstellen. Dein Video wird also in den Seitenmaßen 1920 x 1080 Pixel, also in FullHD, aufgenommen. Das entspricht dem normalen Fernsehbild und ist für Internetvideos völlig ausreichend.
Außerdem spart es viel Speicherplatz. Und das ist auf iPhones, deren Speicher nicht erweiterbar ist, elementar. Die zweite Angabe, 30 fps, steht für frames per second. Dein Telefon nimmt also mit 30 Bildern pro Sekunde auf. Das ist für Internetvideos ebenfalls in Ordnung.
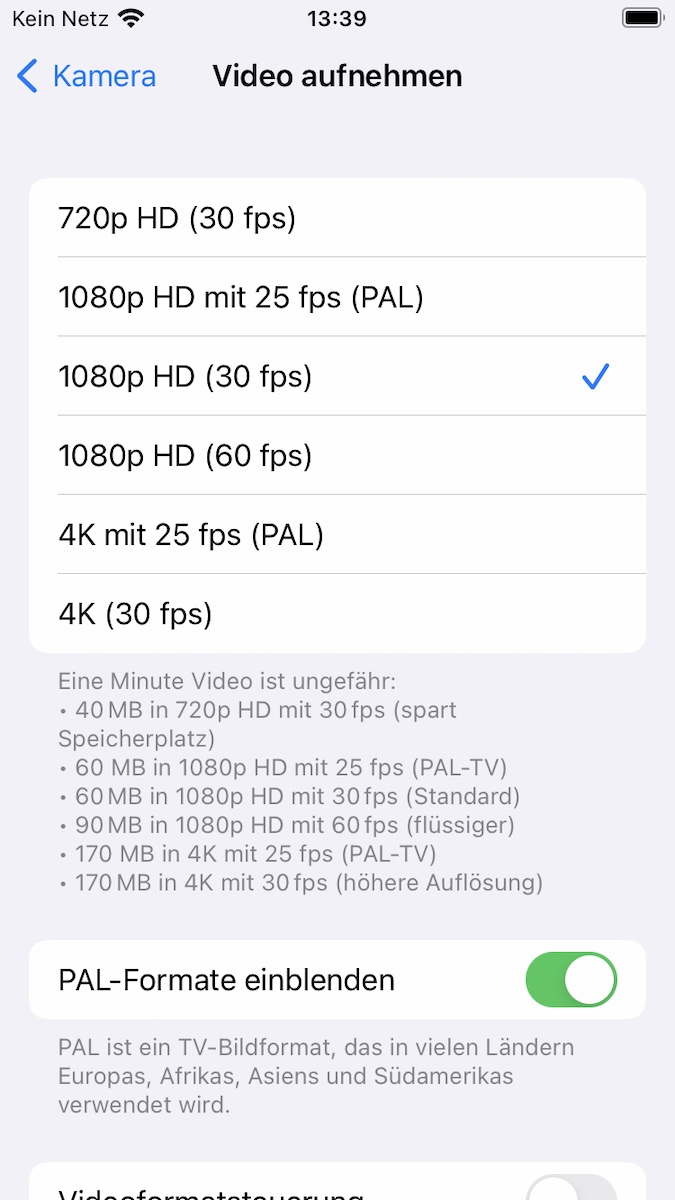
Kleiner Exkurs: Willst du für das deutsche Fernsehen filmen, solltest du die Bildrate auf 25 Bilder pro Sekunde anpassen. Dazu aktivierst du etwas unterhalb die Checkbox PAL-Formate einblenden. Nun hast du die Möglichkeit, auch 1080p mit 25 fps auszuwählen. Das ist aber tatsächlich nur dann nötig, wenn du für das Fernsehen drehen möchtest oder musst.
Aktiviere das Drittelraster
Gehe nun per Tipp auf Kamera (oben links) wieder zurück in die Hauptebene deiner Kameraeinstellungen. Hier solltest du noch das Drittelraster aktivieren. Es ist an den Goldenen Schnitt angelehnt und hilft dir bei der Bildgestaltung.
Wie langsam soll deine Zeitlupe abgespielt werden können?
Wenn du magst, kannst du noch einstellen, wie langsam deine Zeitlupen aufgenommen werden. Mit 120 Bildern pro Sekunde kannst du extrem schnelle Bewegungen schon stark verlangsamt abspielen. Aufnahmen mit 240 Bildern pro Sekunde sind mir oft zu langsam an. Aber es kommt natürlich ganz auf die Originalgeschwindigkeit der Handlung an.
Das war es auch schon. Du brauchst die Einstellungen eigentlich nicht mehr verändern.
Ich schätze die App sehr, weil sie so schnell einsatzbereit ist. Und sobald du ein externes Mikrofon einstöpselst, erkennt die Kamera dieses sofort und nimmt es automatisch als Tonquelle. Und das ist wirklich extrem praktisch.
Vor dem Dreh: Fokus und Belichtung sperren!
Wenn du mit der App drehen möchtest, stellst du sie unten von Foto auf Video um. Anschließend kannst (und solltest) du zudem Fokus und Belichtung sperren. So garantierst du, dass das, was du gerne scharf hättest, auch während der gesamten Aufnahme scharf bleibt.
Ein Fingertipp und die iPhone-Kamera stellt sich auf das gewünschte Objekt scharf ein. Sobald sich aber irgendetwas im Hintergrund bewegt und/oder neue Gesichter auftauchen, springt der Fokus. Um das zu verhindern, aktivierst du die AE/AF-Sperre, indem du den Finger etwas länger auf dem gewünschten Bildausschnitt verweilen lässt, bis am oberen Bildschirmrand ein gelber Balken mit AE/AF-Sperre erscheint.
AF steht für den Autofokus, der damit abgeschaltet ist. Der Schärfebereich bleibt damit während der gesamten Aufnahme dort, wo du ihn gerne hättest.
AE steht hingegen für Auto Exposure, also automatische Belichtung. Auch diese ist nun gesperrt, kann von dir aber manuell angepasst werden. Dazu wischst du auf dem Bildschirm einfach von oben unten nach oben oder umgekehrt, bis du mit der Belichtung zufrieden bist.
Anschließend startest du die Aufnahme durch Drücken des Aufnahmebuttons. Hinweis. Um die Fokus/Belichtungssperre zu lösen, tippst du einfach irgendwo in dein Bild. Der Balken AE/AF-Sperre verschwindet dann wieder.
Alternativen zur Kameraapp auf iPhones
Ich schätze die Kameraapp sehr, weil sie so einfach zu bedienen ist und es wenig Einstellungsmöglichkeiten gibt. Manchmal braucht man (oder glaubt es zumindest) doch etwas mehr Einstellungsmöglichkeiten. Den Gold-Standard bei den Film-Apps setzt Filmic Pro. In der App kannst (und musst) du so ziemlich alles einstellen. Von Auflösung über die Bildrate bis hin zum Weißabgleich stehen dir alle Möglichkeiten offen. Das hat seinen Preis: Filmic Pro ist nur noch im Abo zu haben. Die aktuellen Preise findest du hier.
Wer Abo-Modelle doof findet, kann ProMovie Recorder (derzeit (Februar 2023) für einmalig 3,49 Euro zu haben) oder MoviePro – Pro Video Camera (derzeit (Februar 2023) für einmalig 9,99 Euro zu haben). Beide bieten ähnlich große Einstellungsmöglichkeiten wie Filmic Pro.
Kannst du noch weitere Apps für den Videodreh mit dem iPhone empfehlen? Ich freue mich auf deinen Kommentar.